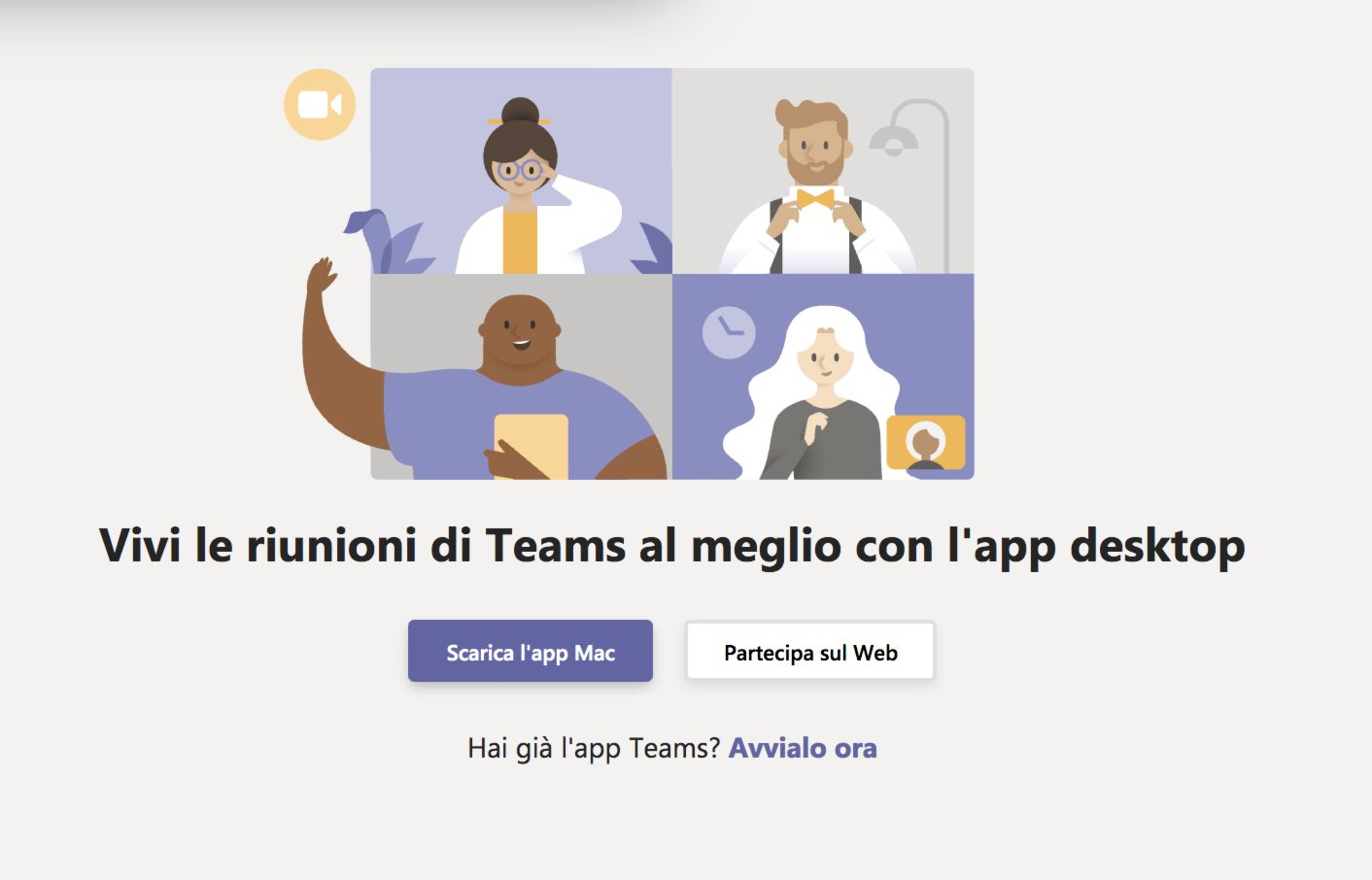Udienza Civile con Teams, oggi vi spieghiamo come fare per attuare al meglio lo svolgimento dell’udienza da remoto sulla base del protocollo unico CSM – CNF (a cura del Gruppo di Lavoro della FIIF). Puoi scaricare l’allegato Vademecum-Udienze-da-remoto oppure seguire le istruzioni come di seguito.
CONDIVIDI L’ARTICOLO CON I TUOI COLLEGHI
Prima dell’udienza verifico
- di avere un computer dotato di webcam e microfono;
- di avere installato un browser (programma che ti consente di navigare): il programma della videoconferenza del Ministero non è tecnicamente garantito se non con l’utilizzo di Chrome o di Microsoft Edge e quindi si consiglia, ove non già presenti nel proprio computer, di scaricarli (https://www.google.com/intl/it_it/chrome/ ;oppure: https://www.microsoft.com/it-it/edge);
- di avere una connessione ad internet
- di avere ricevuto la comunicazione di cancelleria con il link al collegamento
- deposito nel fascicolo telematico una nota contenente l’indirizzo mail ed un recapito telefonico del difensore e della parte assistita, da contattare in caso di problemi
Figura 1
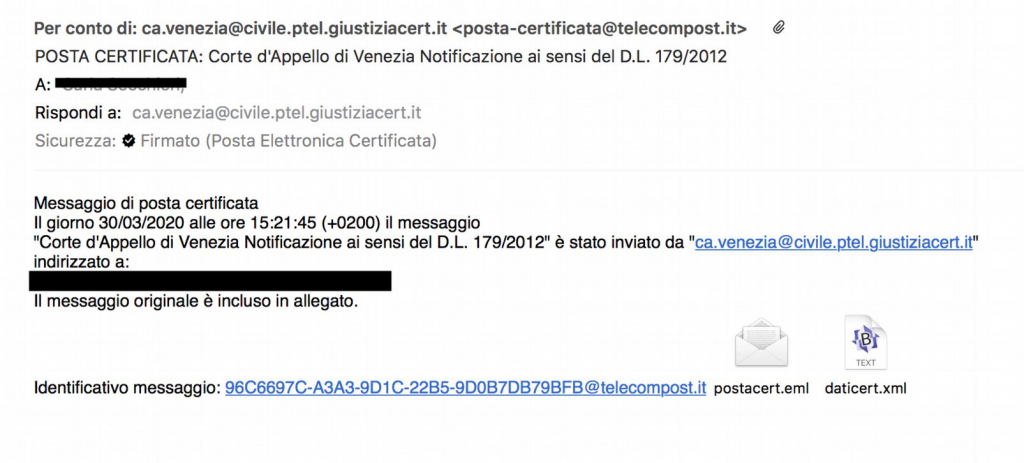
Figura 2 Ordinanza
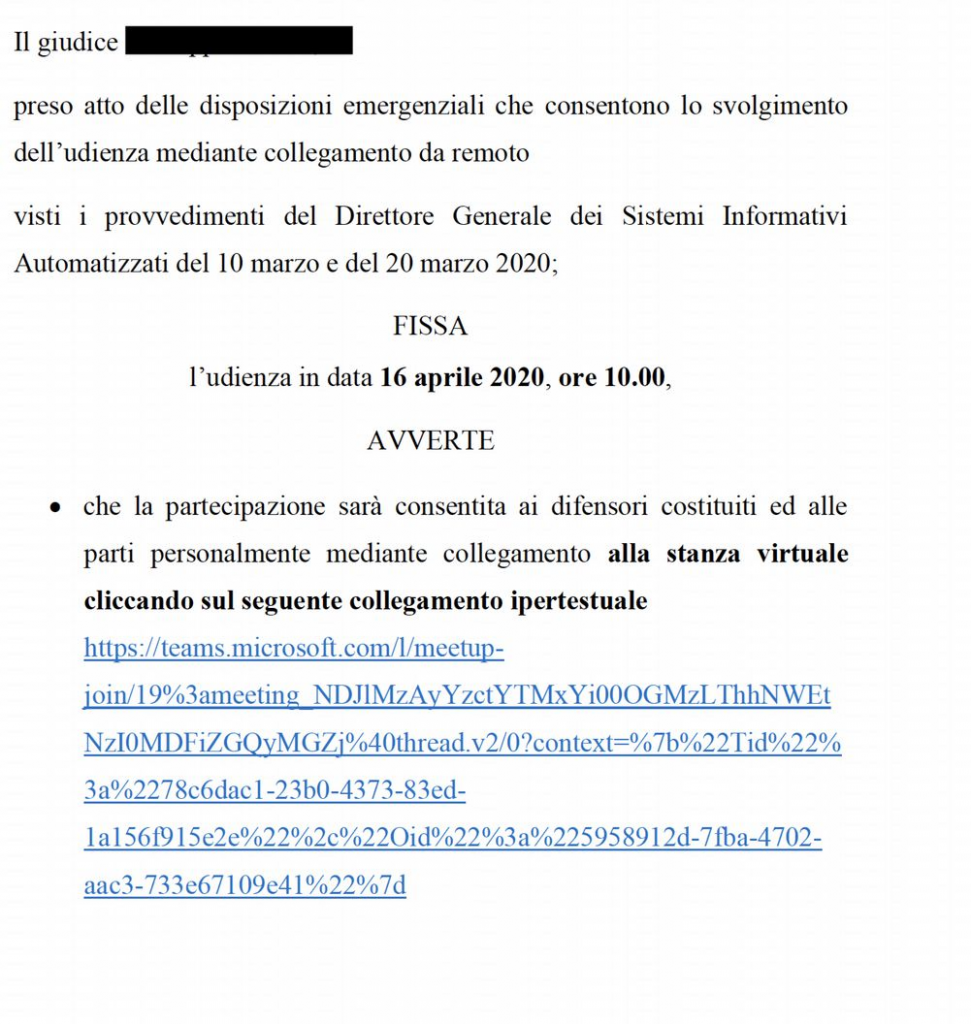
Nell’imminenza dell’udienza
1.Clicco sul link “Partecipa alla riunione di Microsoft Teams”, ovvero, dopo avere aperto il browser, copio nella barra degli indirizzi quello ricevuto (attenzione a selezionare ed incollare tutto l’indirizzo)
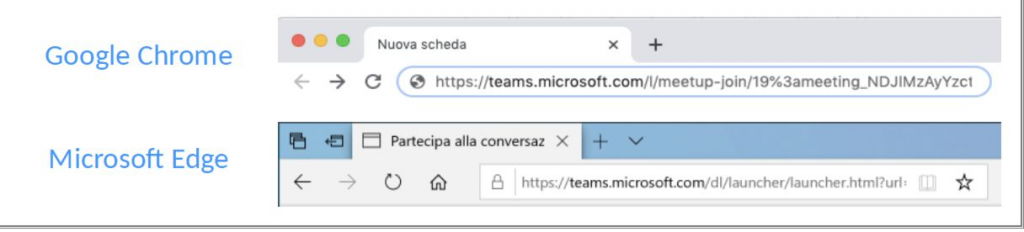
2. Appare una finestra come questa
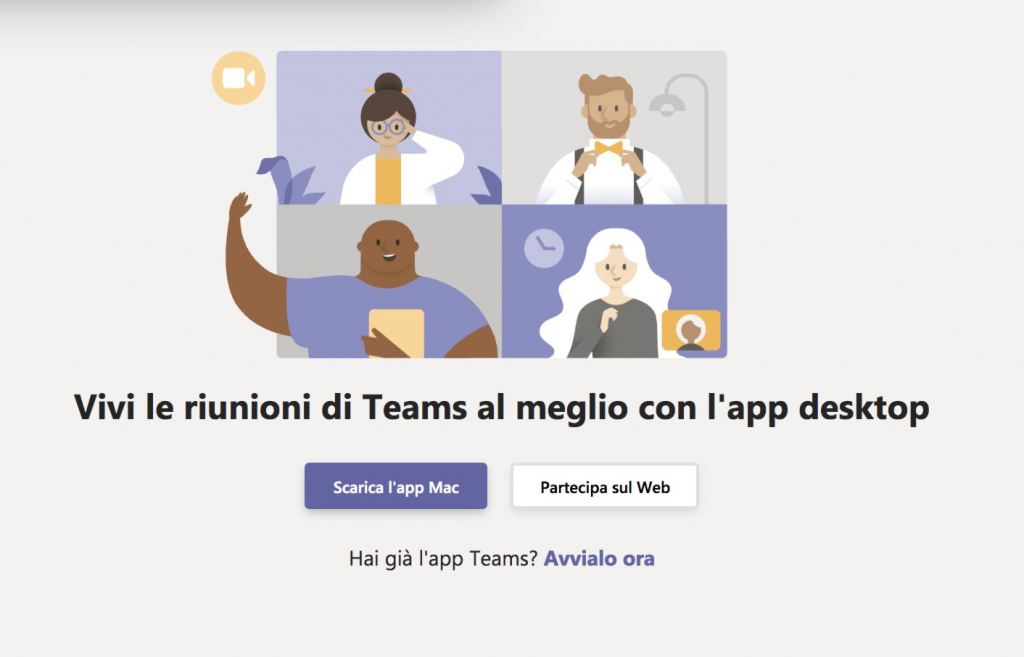
3. se ho già scaricato l’app (attività non indispensabile e non obbligatoria), posso premere il pulsante: “avvia l’app”; se non ho scaricato l’app. premo il pulsante: “Partecipa via web”
Apparirà la seguente finestra
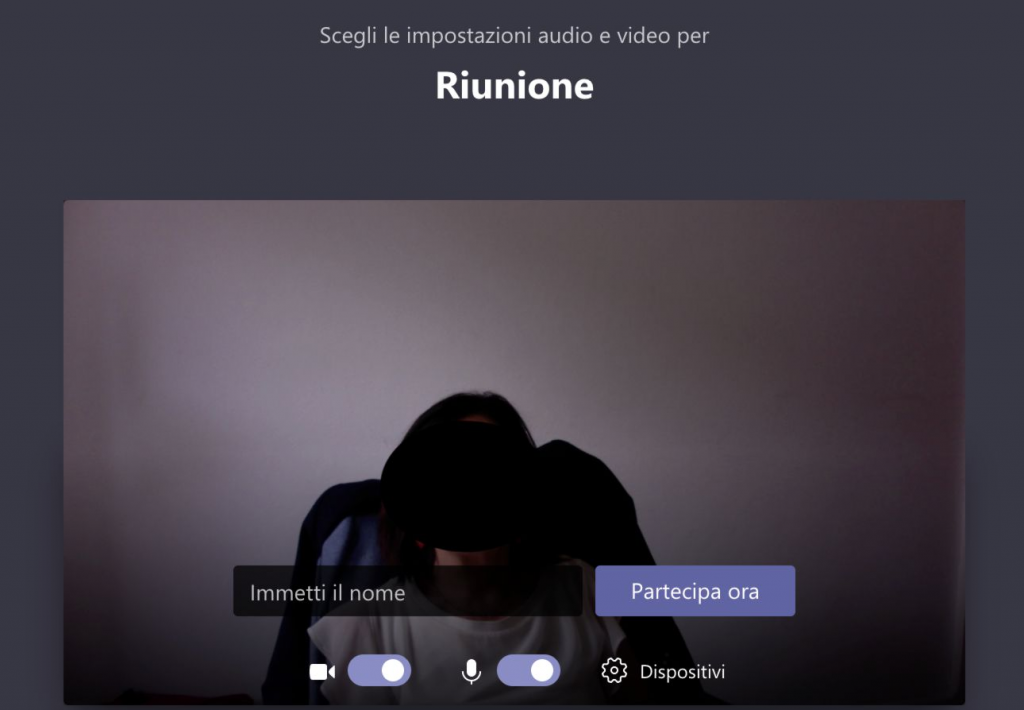
Inserisci nome e cognome, nell’apposita finestra e clicca sul pulsante “partecipa ora”.
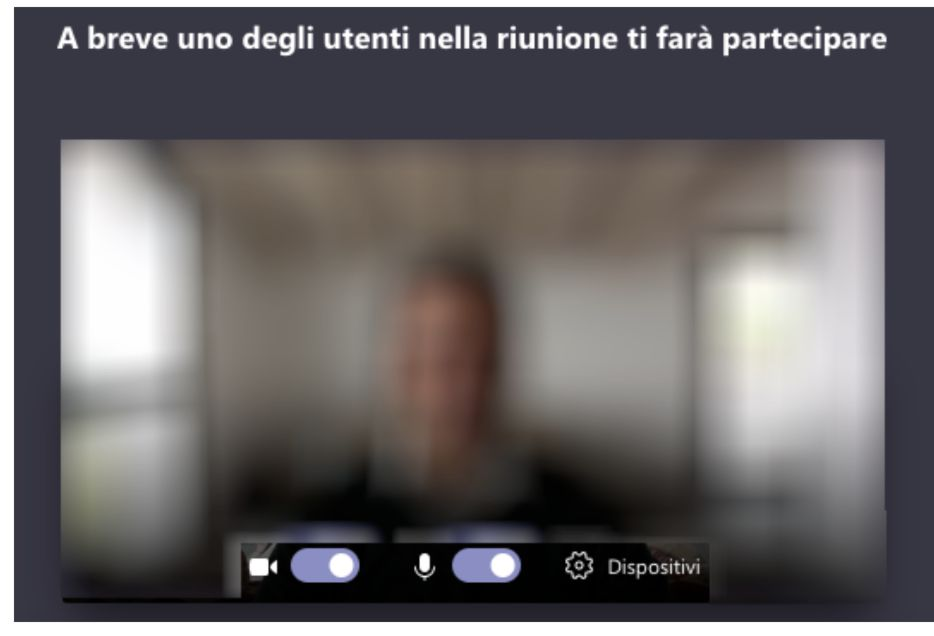
Attendi che il Giudice (o il Cancelliere, se collegato) ti ammettano all’udienza.
Durante l’udienza
- tieni sempre la videocamera accesa;
- verifica che il microfono sia acceso;
- non è consentita la registrazione.
Cosa si può fare durante l’udienza
Muovendo il mouse all’interno della finestra della videoconferenza, appaiono dei pulsanti:
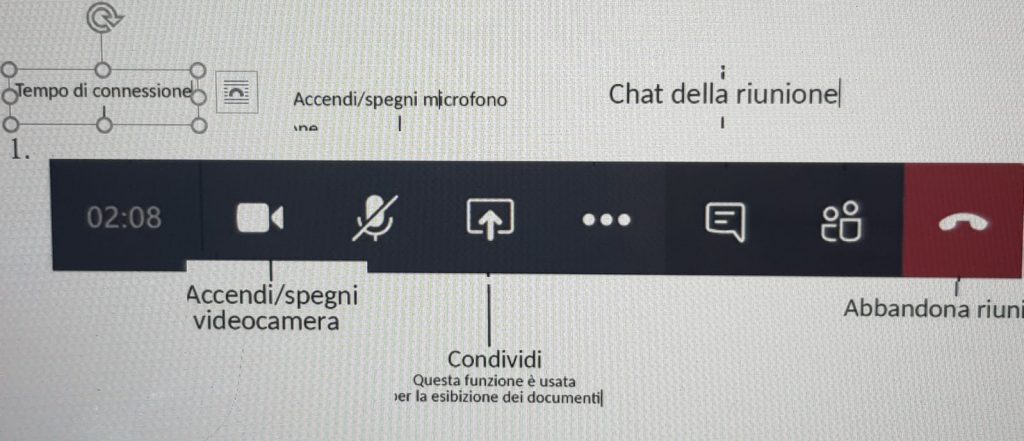
- il Giudice può consentire all’avvocato di verbalizzare le proprie deduzioni: in questo caso, l’avvocato potrà utilizzare la funzione chat, cliccando sul simbolo
![]()
nella barra dei comandi, appare sulla destra la finestra della chat: è possibile quindi scrivere ed è consentito replicare: il Giudice, se ritiene ammissibile detta verbalizzazione, copierà il testo ed lo incollerà nel verbale di udienza che redige in Consolle Magistrato.
- E’ possibile esibire dei documenti, utilizzando la funzione “condividi”.
Per fare questo è necessario:
Prima dell’udienza
- preparare prima dell’udienza il documento che si vuole esibire, scansionandolo, ovvero predisponendolo in formato .pdf o in altro formato che ne consenta l’agevole lettura sul proprio schermo;
- aprire il documento con l’apposito programma (per es. se pdf, Adobe Reader)
- ridurre ad icona la finestra del documento (premendo il riquadro con il trattino, posto in alto a destra del computer)
![]()
Durante l’udienza
Nel momento in cui si vuole esibire il documento:
- premere il pulsante condivisione schermo posto al centro;

2.cliccare sull’icona del documento: gli altri partecipanti vedranno quello che vedi
3.terminata l’esibizione del documento, chiudere la condivisione, cliccando sullo stesso tasto
N.B: Una volta terminata l’udienza, il documento condiviso dovrà essere depositato nel fascicolo telematico, secondo le regole tecniche del PCT e, quindi, a mezzo redattore.
Terminata l’udienza
Clicca sul pulsante “Termina conversazione”, tasto rosso con la x